- Створення однієї або декількох VDS - найпростіший варіант
- Створення однієї або декількох VDS в приватній мережі
- Часті питання і відповіді
- Як скористатися продуктом Microsoft SQL Server?
- Я відкриваю фізичну консоль машини, а вона не відкривається!
- Зміст технічної документації

Windows Azure Pack дозволяє створювати складні, гнучкі та зручні системи, які працюють добре в тому випадку, якщо вони правильно сплановані.
Перед початком роботи радимо вам прочитати цю статтю повністю , Там описані загальні умови.
На цій сторінці:
Створення однієї або декількох VDS - найпростіший варіант
- В особистому кабінеті знайдіть і відкрийте розділ "Хостинг Windows Azure Pack / COSN".
- Створіть логін в Azure Pack, використовуючи свій Email.
- За допомогою цього логіна зайдіть в Tenant Portal за адресою https://azure.1gb.ru .
- Якщо ви ще не створювали підписок: створіть підписку через меню "Створити" (знизу), "Мій обліковий запис", "Додати підписку". Виберіть підписку, яка приблизно відповідає вашим планам (саме створення підписки - безкоштовно). Ліміт підписки можна розширити пізніше.
- Створіть машину через меню "Створити" (знизу), "Автономна віртуальна машина", "Швидке створення", вказавши потрібні параметри.
- Створення машини займає 10-30 хвилин. Знизу відображається процес створення.
- Машина отримає публічний IP адреса і доступ в інтернет. Можна користуватися!
- Потрібні ще машини? Створюйте їх точно так же, починаючи з пункту 5.
Якщо ви не є клієнтом 1Gb.ru, зареєструватися для тесту або замовлення можна на цій сторінці .
Створення однієї або декількох VDS в приватній мережі
- В особистому кабінеті знайдіть і відкрийте розділ "Хостинг Windows Azure Pack / COSN".
- Створіть логін в Azure Pack, використовуючи свій Email.
- За допомогою цього логіна зайдіть в Tenant Portal за адресою https://azure.1gb.ru .
- Якщо ви ще не створювали підписок: створіть підписку через меню "Створити" (знизу), "Мій обліковий запис", "Додати підписку". Виберіть підписку, яка приблизно відповідає вашим планам (саме створення підписки - безкоштовно). Ліміт підписки можна розширити пізніше.
- Створіть віртуальну мережу через меню "Створити" (знизу), "Віртуальна мережа", "Що настроюється створення".
- Вкажіть будь-який зручний ім'я мережі.
- При створенні мережі додайте DNS сервера 81.176.69.180 та 8.8.8.8.
- Встановіть прапорець "Включити прямий доступ до Інтернету за допомогою NAT". Інші параметри не чіпайте.
- Після установки мережі виберіть її в порталі та подивіться публічний IP адреса. Запам'ятайте його.
- Створіть машину через меню "Створити" (знизу), "Автономна віртуальна машина", "З галереї".
- Виберіть "Шаблони", і далі потрібний шаблон.
- Вкажіть дані для входу, які будуть встановлені для нової машини.
- У пункті "Мережевий адаптер 1" вкажіть мережу, яку ви створили на пункті 5.
- Створення машини займає 10-30 хвилин. Знизу відображається процес створення.
- Машина отримає доступ в інтернет через NAT. Можна користуватися!
- Для того, щоб адмініструвати машину, можна вибрати машину в порталі та користуватися кнопкою "Підключити", "Консоль". Потрібний сучасний RDP клієнт, як в Windows 7 або Windows 8.
- Для того, щоб налагодити доступ зовнішніх клієнтів до машини, виберіть в порталі мережу, закладку "правила", "Додати правило" (кнопка знизу). Наприклад, якщо створити правило з вихідним і кінцевим портом 80, то по IP адресою мережі, який ви подивилися в пункті 4, буде відкриватися веб-сайт, розміщений на цій машині.
- Потрібні ще машини? Створюйте їх точно так же, починаючи з пункту 6.
Якщо ви не є клієнтом 1Gb.ru, зареєструватися для тесту або замовлення можна на цій сторінці .
Часті питання і відповіді
Як виділити машині ще один IP адреса або мережеве з'єднання?
- Вимкніть машину через портал або засобами самої машини.
- Виберіть машину, виберіть зверху "налаштувати", знизу - "приєднати".
- Виберіть мережу "RTComm Moscow 02" для отримання прямого публічного IP.
- Виберіть вашу особисту мережу, якщо треба приєднати машину до неї.
- Якщо IP адреса не з'явився на машині, перезавантажте її. Іноді потрібно перезавантажити машину 2 рази.
Як розширити жорсткий диск?
- Вимкніть машину через портал або засобами самої машини.
- Виберіть машину, виберіть зверху "налаштувати", виберіть диск машини, і знизу - "розвернути"
- Встановіть потрібний розмір диска.
- Увага: зменшити розмір диска неможливо. Це зможе зробити тільки платна підтримка, це складно!
- Потрібно засобами ОС розширити диск.
- Якщо у вас Windows, відкрийте менеджер дисків і розширте диск за допомогою правої кнопки миші.
- Якщо у вас Linux, то все залежить від вашої конфігурації. Наші шаблони використовують LVM, дивіться інструкцію до LVM по розширенню розділів, наприклад команди vgextend і lvextend.
- Іноді простіше або зручніше додати новий диск, ніж розширювати існуючий. У пункті 2 замість "розгорнути" просто приєднайте до машини ще один диск.
Як встановити власну ОС UNIX з ISO диска?
- Створіть машину на основі шаблону "Generic Linux x64".
- Дочекайтеся створення машини, потім виберіть її в порталі.
- Вимкніть машину, потім відкрийте її властивості в порталі (стрілочка), перейдіть в розділ "налаштувати", знизу - "приєднати".
- Додайте потрібний ISO диск з інстяллятором потрібної ОС.
- Немає потрібного ISO диска? Напишіть на [email protected] , Надіславши посилання на ISO образ. Ми додамо його в портал.
- Це повинна бути сучасна 64-бітна ОС з вбудованою підтримкою віртуалізації Hyper-V.
- При інсталяції ОС отформатируйте існуючий жорсткий диск. Система, яка там була, потрібна тільки для того, щоб Azure Pack зміг створити вам машину і запам'ятати, що там Linux.
- Увімкніть машину, встановіть з'єднання з консолі через "Підключити", "Консоль". Встановіть ОС.
- Аналогічно пункту 3, вимкніть машину і відключіть ISO диск.
- Якщо у вас Debian, Ubuntu, CentOS, RedHat, Suse - встановіть VMM Guest Agent.
- Це не обов'язково, але поліпшить керованість машиною через портал.
- скачайте https://www.1gb.ru/public/scvmmguestagent.1.0.2.1063.x64.zip
- Поставте його по інструкції https://technet.microsoft.com/en-us/library/jj860429.aspx
Як скористатися продуктом Microsoft SQL Server?
- Можна поставити SQL Server Express всередину вашого сервера. Це безкоштовно.
- Установкою в такій редакції SQL сервера займається розробник рішення.
- Можна скористатися звичайним SQL сервером з хостингу.
- Це коштує приблизно 100 рублів на місяць за базу 1 Гб (залежить від передоплати).
- У майстра тарифу треба вибрати "вибір докладних параметрів тарифу", "дозволити бази MS-SQL".
- В особистому кабінеті сторінка "повний список функцій", "Бази даних", "Бази даних Microsoft SQL Server".
- Доступні версії від 2000 до 2012.
- Надається 1 логін з повним доступом.
- Можна встановити SQL Server Standard Edition будь-якої версії всередину вашої віртуальної машини.
- Це коштує 900 рублів на місяць на кожен SQL логін, зазвичай досить одного SQL логіна.
- В особистому кабінеті перейдіть в "магазин ліцензій / послуг".
- Придбайте ліцензію на SQL сервер на потрібний вам термін.
- Напишіть на [email protected] для отримання інструкцій з інсталяції SQL сервера.
Я відкриваю фізичну консоль машини, а вона не відкривається!
- Переконайтеся, що у вас Windows 7 або вище, або Server 2008 R2 або вище.
- Переконайтеся, що у вас встановлені останні оновлення для Remote Desktop Connection.
- Якщо у вас Mac або Linux, то з'єднатися зі своєю системи ви не зможете.
- Якщо дуже треба, є метод обійти цю проблему.
- Створіть проміжну VDS машину для з'єднання. Це безкоштовно.
- В особистому кабінеті зайдіть в розділ "Віртуальні сервера (VDS) Windows / Linux".
- Створіть машину з мінімальними характеристиками і Windows Server 2012 R2. Якщо пощастить, то машина створюється швидше, ніж за 5 хвилин.
- Зайдіть в цю машину і відкрийте Azure Pack портал, а потім і консоль, вже звідти.
- Цю тимчасову VDS машину необхідно видалити протягом 5 днів, інакше її доведеться оплачувати.
- Повна підтримка Remote Desktop Gateway, яка потрібна для віддаленої консолі, повинна скоро з'явиться і для Mac / Linux.
Як розширити ліміт уже використовуваної підписки?
- Це можна зробити. Зверніться в службу підтримки.
У вас є якісь ще питання загального характеру?
Windows Azure Pack - нова послуга. Документація і можливості порталу знаходяться в стадії наповнення.
Пишіть на [email protected] , І ми постараємося вам допомогти. Відповідь з'явиться тут або в нашій публічної wiki.
Зміст технічної документації

Зверніть увагу
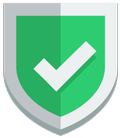
захищає вас
від DDoS атак!
Потрібні ще машини?
Потрібні ще машини?
Як розширити жорсткий диск?
Як встановити власну ОС UNIX з ISO диска?
Немає потрібного ISO диска?
Як розширити ліміт уже використовуваної підписки?
У вас є якісь ще питання загального характеру?

